The Journey of Recovering Your Mac Password
Forgetting your Mac password can be a nerve-wracking experience, but fear not, the tech giant, Apple, provides a lifeline with various pathways to reclaim access swiftly and securely.
Unlocking Mac using Apple ID
Regaining entry to your Mac sans the password presents several avenues, the choice of which may hinge on the linkage of your Apple ID with your user account on the Mac during initialization.
Unlock Process I: After three unsuccessful attempts, a notification will emerge, prompting a restart for password recovery options display.
Unlock Process II: Embrace the restart prompt graciously.
Unlock Process III: Post restart, your Mac solicits signing in with your Apple ID.
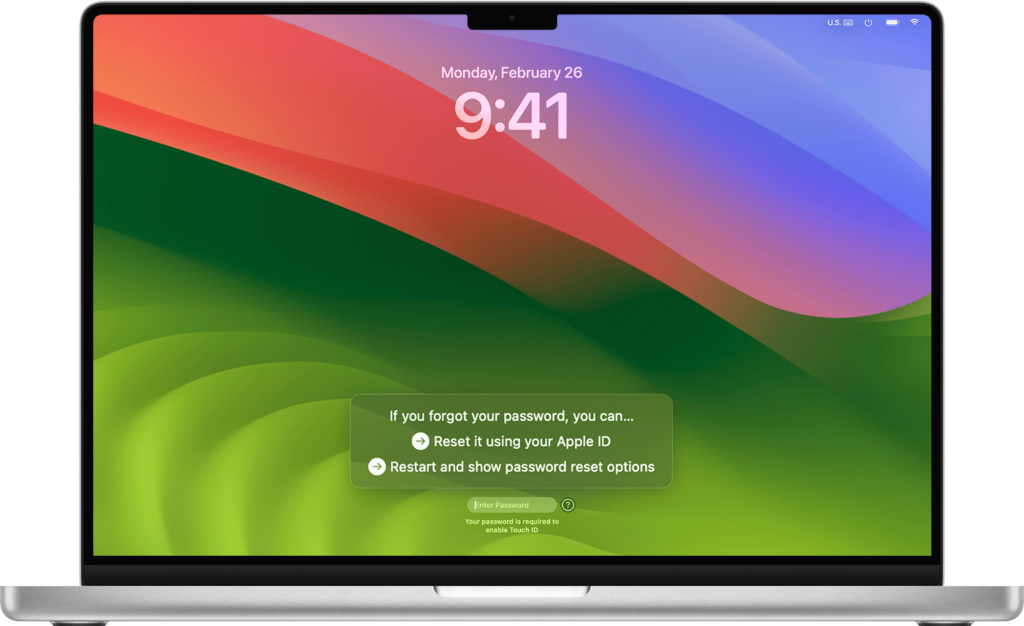
Unlock Process IV: Post Apple ID sign-in, designate the user account for password reset.
Unlock Process V: Abide by the directives to create a new password for your user account.
Utilizing Recovery Mode to Reset Mac Passwords
For Intel-based Macs: Power off your Mac. Press and retain the Command + R keys. Maintain the keys until a progress bar materializes beneath the Apple logo.
For Macs housing Apple’s M Series Processors: Shutdown your Mac entirely. Press and clasp the power button till the “Options” button emerges. Subsequently, click “Options” and opt for “Recovery.”
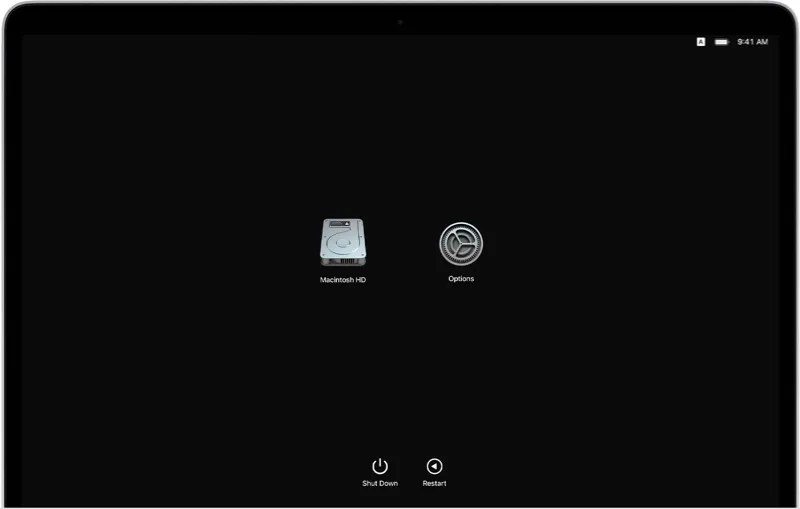
The ensuing steps remain consistent irrespective of the processor type:
Reset Process I: While in Recovery Mode, hit “Utilities” in the menu bar.
Reset Process II: Opt for “Terminal” from the dropdown menu.
Reset Process III: In the Terminal, type resetpassword (as one word, without quotes) and hit Return.
Reset Process IV: Seal the Terminal. The Reset Password tool materializes.
Reset Process V: Pursue the prompts to sign in with your Apple ID.
Access more of Benzinga’s Consumer Tech insights here.
Read Next:
Disclaimer:This content was curated using AI tools and validated by Benzinga editors.
Image credits: Apple
